The Procedure Dialog - pgAdmin 4 2.1 documentation
Use the Procedure dialog to create a procedure; procedures are supported by EDB Postgres Advanced Server. The Procedure dialog allows you to implement options of the CREATE PROCEDURE command; for more information about the CREATE PROCEDURE SQL command, please see the Database Compatibility for Oracle Developer’s, available at:
The Procedure dialog organizes the development of a procedure through the following dialog tabs: General , Definition , Options , Arguments , Parameters , and Security . The SQL tab displays the SQL code generated by dialog selections.
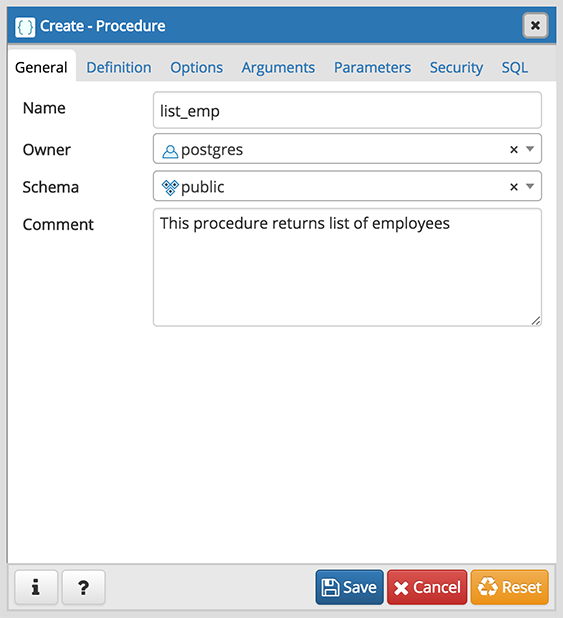
Use the fields in the General tab to identify a procedure:
- Use the Name field to add a descriptive name for the procedure. The name will be displayed in the pgAdmin tree control.
- Use the drop-down listbox next to Owner to select a role.
- Select the name of the schema in which the procedure will reside from the drop-down listbox in the Schema field.
- Store notes about the procedure in the Comment field.
Click the Definition tab to continue.
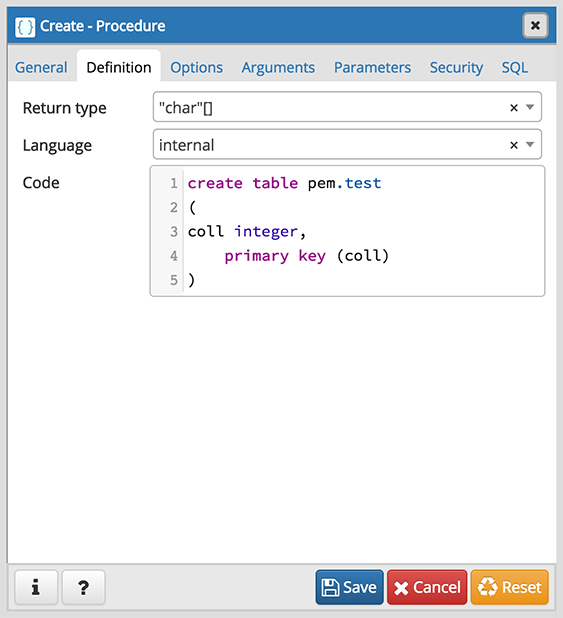
Use the fields in the Definition tab to define the procedure:
- Use the drop-down listbox next to Language to select a language. The default is edbspl .
- Use the Code field to specify the code that will execute when the procedure is called.
Click the Options tab to continue.
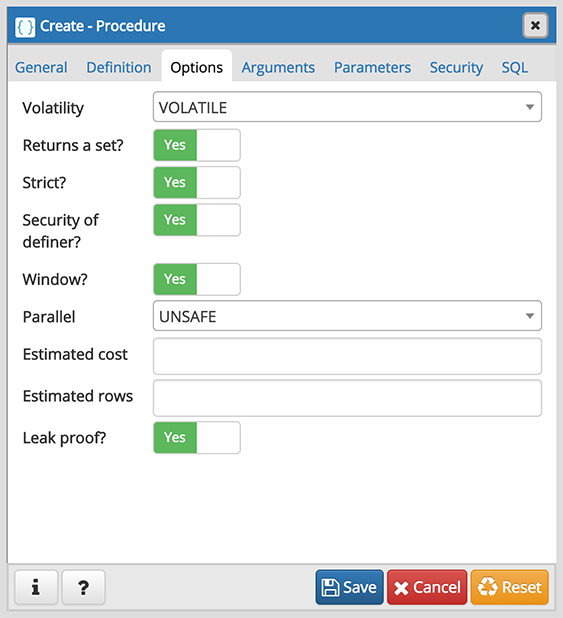
Use the fields in the Options tab to describe or modify the behavior of the procedure:
-
Use the drop-down listbox under Volatility to select one of the following. VOLATILE is the default value.
- VOLATILE indicates that the value can change even within a single table scan, so no optimizations can be made.
- STABLE indicates that the procedure cannot modify the database, and that within a single table scan it will consistently return the same result for the same argument values, but that its result could change across SQL statements.
- IMMUTABLE indicates that the procedure cannot modify the database and always returns the same result when given the same argument values.
-
Move the Strict? switch to indicate if the procedure always returns NULL whenever any of its arguments are NULL. If Yes , the procedure is not executed when there are NULL arguments; instead a NULL result is assumed automatically. The default is No .
-
Move the Security of definer? switch to specify that the procedure is to be executed with the privileges of the user that created it. The default is No .
-
Use the Estimated cost field to specify a positive number representing the estimated execution cost for the procedure, in units of cpu_operator_cost. If the procedure returns a set, this is the cost per returned row.
-
Move the Leak proof? switch to indicate whether the procedure has side effects - it reveals no information about its arguments other than by its return value. The default is No .
Click the Arguments tab to continue.
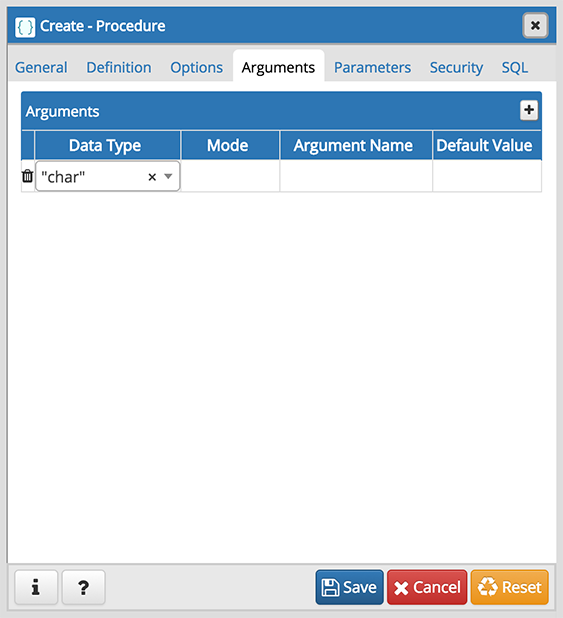
Use the fields in the Arguments tab to define an argument. Click Add to set parameters and values for the argument:
- Use the drop-down listbox next to Data type to select a data type.
- Use the drop-down listbox next to Mode to select a mode. Select IN for an input parameter; select OUT for an output parameter; select INOUT for both an input and an output parameter; or, select VARIADIC to specify a VARIADIC parameter.
- Write a name for the argument in the Argument Name field.
- Specify a default value for the argument in the Default Value field.
Click Add to define another argument; to discard an argument, click the trash icon to the left of the row and confirm deletion in the Delete Row popup.
Click the Parameters tab to continue.
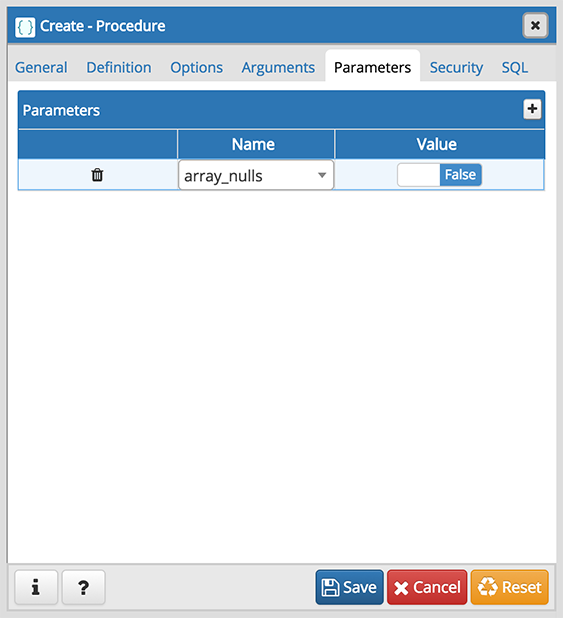
Use the fields in the Parameters tab to specify settings that will be applied when the procedure is invoked:
- Use the drop-down listbox next to Parameter Name in the Parameters panel to select a parameter.
- Click the Add button to add the variable to Name field in the table.
- Use the Value field to specify the value that will be associated with the selected variable. This field is context-sensitive.
Click the Security tab to continue.
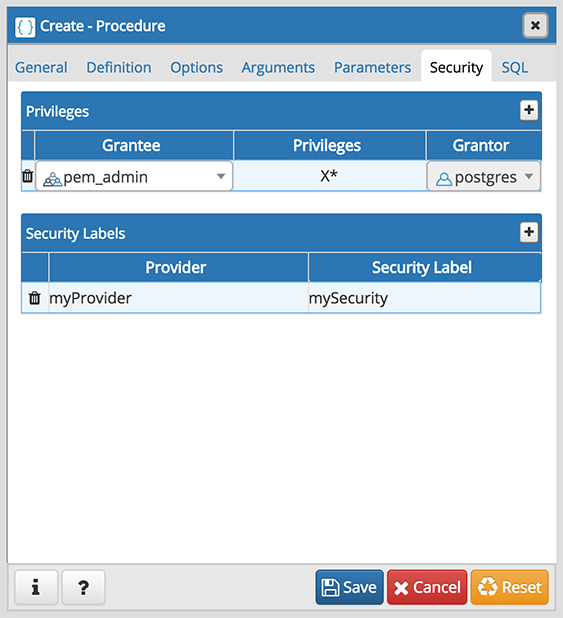
Use the Security tab to assign privileges and define security labels.
Use the Privileges panel to assign execute privileges for the procedure to a role:
- Select the name of the role from the drop-down listbox in the Grantee field.
- Click inside the Privileges field. Check the boxes to the left of one or more privileges to grant the selected privilege to the specified user.
- Select the name of the role from the drop-down listbox in the Grantor field. The default grantor is the owner of the database.
Click Add to assign additional privileges; to discard a privilege, click the trash icon to the left of the row and confirm deletion in the Delete Row popup.
Use the Security Labels panel to define security labels applied to the procedure. Click Add to add each security label selection:
- Specify a security label provider in the Provider field. The named provider must be loaded and must consent to the proposed labeling operation.
- Specify a a security label in the Security Label field. The meaning of a given label is at the discretion of the label provider. PostgreSQL places no restrictions on whether or how a label provider must interpret security labels; it merely provides a mechanism for storing them.
Click Add to assign additional security labels; to discard a security label, click the trash icon to the left of the row and confirm deletion in the Delete Row popup.
Click the SQL tab to continue.
Your entries in the Procedure dialog generate a SQL command (see an example below). Use the SQL tab for review; revisit or switch tabs to make any changes to the SQL command.
Example
The following is an example of the sql command generated by selections made in the Procedure dialog:
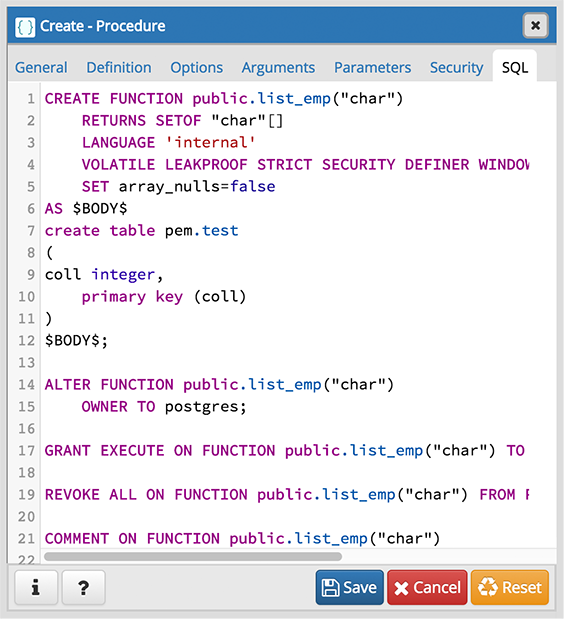
The example demonstrates creating a procedure that returns a list of employees from a table named emp . The procedure is a SECURITY DEFINER, and will execute with the privileges of the role that defined the procedure.
- Click the Info button (i) to access online help. View context-sensitive help in the Tabbed browser , where a new tab displays the PostgreSQL core documentation.
- Click the Save button to save work.
- Click the Cancel button to exit without saving work.
- Click the Reset button to restore configuration parameters.