Quickstart
PostgreSQL Operator Quickstart
Can’t wait to try out the PostgreSQL Operator? Let us show you the quickest possible path to getting up and running.
There are two paths to quickly get you up and running with the PostgreSQL Operator:
- Installation via the PostgreSQL Operator Installer
- Installation via a Marketplace
- Installation via Operator Lifecycle Manager
- Installation via Google Cloud Marketplace
Marketplaces can help you get more quickly started in your environment as they provide a mostly automated process, but there are a few steps you will need to take to ensure you can fully utilize your PostgreSQL Operator environment. You can find out more information about how to get started with one of those installers in the Installation section.
PostgreSQL Operator Installer
Below will guide you through the steps for installing and using the PostgreSQL Operator using an installer that works with Ansible.
Installation
Install the PostgreSQL Operator
On environments that have a default storage class set up (which is most modern Kubernetes environments), the below command should work:
kubectl create namespace pgo
kubectl apply -f https://raw.githubusercontent.com/CrunchyData/postgres-operator/v4.5.2/installers/kubectl/postgres-operator.yml
This will launch the pgo-deployer container that will run the various setup and installation jobs. This can take a few minutes to complete depending on your Kubernetes cluster.
If your install is unsuccessful, you may need to modify your configuration. Please read the “Troubleshooting” section. You can still get up and running fairly quickly with just a little bit of configuration.
Install the pgo Client
During or after the installation of the PostgreSQL Operator, download the pgo client set up script. This will help set up your local environment for using the PostgreSQL Operator:
curl https://raw.githubusercontent.com/CrunchyData/postgres-operator/v4.5.2/installers/kubectl/client-setup.sh > client-setup.sh
chmod +x client-setup.sh
When the PostgreSQL Operator is done installing, run the client setup script:
./client-setup.sh
This will download the pgo client and provide instructions for how to easily use it in your environment. It will prompt you to add some environmental variables for you to set up in your session, which you can do with the following commands:
export PGOUSER="${HOME?}/.pgo/pgo/pgouser"
export PGO_CA_CERT="${HOME?}/.pgo/pgo/client.crt"
export PGO_CLIENT_CERT="${HOME?}/.pgo/pgo/client.crt"
export PGO_CLIENT_KEY="${HOME?}/.pgo/pgo/client.key"
export PGO_APISERVER_URL='https://127.0.0.1:8443'
export PGO_NAMESPACE=pgo
If you wish to permanently add these variables to your environment, you can run the following:
cat <<EOF >> ~/.bashrc
export PGOUSER="${HOME?}/.pgo/pgo/pgouser"
export PGO_CA_CERT="${HOME?}/.pgo/pgo/client.crt"
export PGO_CLIENT_CERT="${HOME?}/.pgo/pgo/client.crt"
export PGO_CLIENT_KEY="${HOME?}/.pgo/pgo/client.key"
export PGO_APISERVER_URL='https://127.0.0.1:8443'
export PGO_NAMESPACE=pgo
EOF
source ~/.bashrc
NOTE: For macOS users, you must use ~/.bash_profile instead of ~/.bashrc
Post-Installation Setup
Below are a few steps to check if the PostgreSQL Operator is up and running.
By default, the PostgreSQL Operator installs into a namespace called pgo. First, see that the Kubernetes Deployment of the Operator exists and is healthy:
kubectl -n pgo get deployments
If successful, you should see output similar to this:
NAME READY UP-TO-DATE AVAILABLE AGE
postgres-operator 1/1 1 1 16h
Next, see if the Pods that run the PostgreSQL Operator are up and running:
kubectl -n pgo get pods
If successful, you should see output similar to this:
NAME READY STATUS RESTARTS AGE
postgres-operator-56d6ccb97-tmz7m 4/4 Running 0 2m
Finally, let’s see if we can connect to the PostgreSQL Operator from the pgo command-line client. The Ansible installer installs the pgo command line client into your environment, along with the username/password file that allows you to access the PostgreSQL Operator. In order to communicate with the PostgreSQL Operator API server, you will first need to set up a port forward to your local environment.
In a new console window, run the following command to set up a port forward:
kubectl -n pgo port-forward svc/postgres-operator 8443:8443
Back to your original console window, you can verify that you can connect to the PostgreSQL Operator using the following command:
pgo version
If successful, you should see output similar to this:
pgo client version 4.5.2
pgo-apiserver version 4.5.2
Create a PostgreSQL Cluster
The quickstart installation method creates a namespace called pgo where the PostgreSQL Operator manages PostgreSQL clusters. Try creating a PostgreSQL cluster called hippo:
pgo create cluster -n pgo hippo
Alternatively, because we set the PGO_NAMESPACE environmental variable in our .bashrc file, we could omit the -n flag from the pgo create cluster command and just run this:
pgo create cluster hippo
Even with PGO_NAMESPACE set, you can always overwrite which namespace to use by setting the -n flag for the specific command. For explicitness, we will continue to use the -n flag in the remaining examples of this quickstart.
If your cluster creation command executed successfully, you should see output similar to this:
created Pgcluster hippo
workflow id 1cd0d225-7cd4-4044-b269-aa7bedae219b
This will create a PostgreSQL cluster named hippo. It may take a few moments for the cluster to be provisioned. You can see the status of this cluster using the pgo test command:
pgo test -n pgo hippo
When everything is up and running, you should see output similar to this:
cluster : hippo
Services
primary (10.97.140.113:5432): UP
Instances
primary (hippo-7b64747476-6dr4h): UP
The pgo test command provides you the basic information you need to connect to your PostgreSQL cluster from within your Kubernetes environment. For more detailed information, you can use pgo show cluster -n pgo hippo.
Connect to a PostgreSQL Cluster
By default, the PostgreSQL Operator creates a database inside the cluster with the same name of the cluster, in this case, hippo. Below demonstrates how we can connect to hippo.
How Users Work
You can get information about the users in your cluster with the pgo show user command:
pgo show user -n pgo hippo
This will give you all the unprivileged, non-system PostgreSQL users for the hippo PostgreSQL cluster, for example:
CLUSTER USERNAME PASSWORD EXPIRES STATUS ERROR
------- -------- ------------------------ ------- ------ -----
hippo testuser datalake never ok
To get the information about all PostgreSQL users that the PostgreSQL Operator is managing, you will need to use the --show-system-accounts flag:
pgo show user -n pgo hippo --show-system-accounts
which returns something similar to:
CLUSTER USERNAME PASSWORD EXPIRES STATUS ERROR
------- -------------- ------------------------ ------- ------ -----
hippo postgres <REDACTED> never ok
hippo primaryuser <REDACTED> never ok
hippo testuser datalake never ok
The postgres user represents the database superuser and has every privilege granted to it. The PostgreSQL Operator securely interfaces through the postgres account to perform certain actions, such as managing users.
The primaryuser is the used for replication and high availability. You should never need to interface with this user account.
Connecting via psql
Let’s see how we can connect to hippo using psql, the command-line tool for accessing PostgreSQL. Ensure you have installed the psql client.
The PostgreSQL Operator creates a service with the same name as the cluster. See for yourself! Get a list of all of the Services available in the pgo namespace:
kubectl -n pgo get svc
NAME TYPE CLUSTER-IP EXTERNAL-IP PORT(S) AGE
hippo ClusterIP 10.96.218.63 <none> 2022/TCP,5432/TCP 59m
hippo-backrest-shared-repo ClusterIP 10.96.75.175 <none> 2022/TCP 59m
postgres-operator ClusterIP 10.96.121.246 <none> 8443/TCP,4171/TCP,4150/TCP 71m
Let’s connect the hippo cluster. First, in a different console window, set up a port forward to the hippo service:
kubectl -n pgo port-forward svc/hippo 5432:5432
You can connect to the database with the following command, substituting datalake for your actual password:
PGPASSWORD=datalake psql -h localhost -p 5432 -U testuser hippo
You should then be greeted with the PostgreSQL prompt:
psql (12.6)
Type "help" for help.
hippo=>
Connecting via pgAdmin 4
pgAdmin 4 is a graphical tool that can be used to manage and query a PostgreSQL database from a web browser. The PostgreSQL Operator provides a convenient integration with pgAdmin 4 for managing how users can log into the database.
To add pgAdmin 4 to hippo, you can execute the following command:
pgo create pgadmin -n pgo hippo
It will take a few moments to create the pgAdmin 4 instance. The PostgreSQL Operator also creates a pgAdmin 4 service. See for yourself! Get a list of all of the Services available in the pgo namespace:
kubectl -n pgo get svc
NAME TYPE CLUSTER-IP EXTERNAL-IP PORT(S) AGE
hippo ClusterIP 10.96.218.63 <none> 2022/TCP,5432/TCP 59m
hippo-backrest-shared-repo ClusterIP 10.96.75.175 <none> 2022/TCP 59m
hippo-pgadmin ClusterIP 10.96.165.27 <none> 5050/TCP 5m1s
postgres-operator ClusterIP 10.96.121.246 <none> 8443/TCP,4171/TCP,4150/TCP 71m
Let’s connect to our hippo cluster via pgAdmin 4! In a different terminal, set up a port forward to pgAdmin 4:
kubectl -n pgo port-forward svc/hippo-pgadmin 5050:5050
Navigate your browser to http://localhost:5050 and use your database username (testuser) and password (e.g. datalake) to log in. Though the prompt says “email address”, using your PostgreSQL username will work:
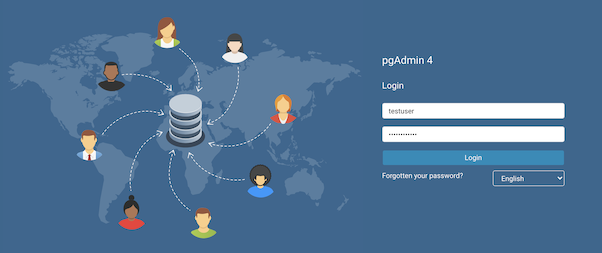
(There are occasions where the initial credentials do not properly get set in pgAdmin 4. If you have trouble logging in, try running the command pgo update user -n pgo hippo --username=testuser --password=datalake).
Once logged into pgAdmin 4, you will be automatically connected to your database. Explore pgAdmin 4 and run some queries!
For more information, please see the section on pgAdmin 4.
Troubleshooting
Installation Failures
Some Kubernetes environments may require you to customize the configuration for the PostgreSQL Operator installer. The below provides a guide on the common parameters that require modification, though this may vary based on your installation. For a full reference, please visit the Installation section.
If you already attempted to install the PostgreSQL Operator and that failed, the easiest way to clean up that installation is to delete the Namespace that you attempted to install the PostgreSQL Operator into. Note: This deletes all of the other objects in the Namespace, so please be sure this is OK!
To delete the namespace, you can run the following command:
kubectl delete namespace pgo
Get the PostgreSQL Operator Installer Manifest
You will need to download the PostgreSQL Operator Installer manifest to your environment, which you can do with the following command:
curl https://raw.githubusercontent.com/CrunchyData/postgres-operator/v4.5.2/installers/kubectl/postgres-operator.yml > postgres-operator.yml
Configure the PostgreSQL Operator Installer
There are many configuration parameters to help you fine tune your installation, but there are a few that you may want to change to get the PostgreSQL Operator to run in your environment. Open up the postgres-operator.yml file and edit a few variables.
Find the pgo_admin_password variable. This is the password you will use with the pgo client to manage your PostgreSQL clusters. The default is password, but you can change it to something like hippo-elephant.
You may also need to set the storage default storage classes that you would like the PostgreSQL Operator to use. These variables are called primary_storage, replica_storage, backup_storage, and backrest_storage. There are several storage configurations listed out in the configuration file under the heading storage[1-9]_name. Find the one that you want to use, and set it to that value.
For example, if your Kubernetes environment is using NFS storage, you would set these variables to the following:
backrest_storage: "nfsstorage"
backup_storage: "nfsstorage"
primary_storage: "nfsstorage"
replica_storage: "nfsstorage"
If you are using either Openshift or CodeReady Containers and you have a restricted Security Context Constraint, you will need to set disable_fsgroup to true in order to deploy the PostgreSQL Operator.
For a full list of available storage types that can be used with this installation method, please review the configuration parameters.
When you are done editing the file, you can install the PostgreSQL Operator by running the following commands:
kubectl create namespace pgo
kubectl apply -f postgres-operator.yml