The pgAdmin Tree Control - pgAdmin 4 1.3 documentation
The left pane of the main window displays a tree control (the pgAdmin tree control) that provides access to the objects that reside on a server.
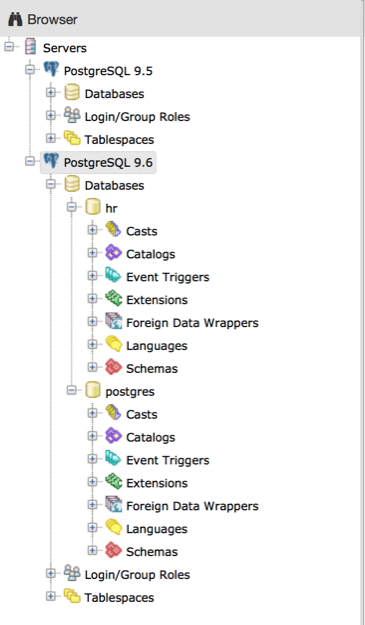
You can expand nodes in the tree control to view the database objects that reside on a selected server. The tree control expands to display a hierarchical view:
- Use the plus sign (+) to the left of a node to expand a segment of the tree control.
- Click the minus sign (-) to the left of a node to close that node.
Access context-sensitive menus by right-clicking on a node of the tree control to perform common tasks. Menus display options that include one or more of the following selections (options appear in alphabetical order):
| Option | Action |
|---|---|
| Add named restore point | Click to create and enter the name of a restore point. |
| Backup… | Click to open the Backup… dialog to backup database objects. |
| Backup Globals… | Click to open the Backup Globals… dialog to backup cluster objects. |
| Backup Server… | Click to open the Backup Server… dialog to backup a server. |
| Connect Server… | Click to open the Connect to Server dialog to establish a connection with a server. |
| Create | Click to access a context menu that provides context-sensitive selections. Your selection opens a Create dialog for creating a new object. |
| CREATE Script | Click to open the Query tool to edit or view the CREATE script. |
| Debugging | Click through to open the Debug tool or to select Set breakpoint to stop or pause a script execution. |
| Delete/Drop | Click to delete the currently selected object from the server. |
| Disconnect Database… | Click to terminate a database connection. |
| Disconnect Server… | Click to refresh the currently selected object. |
| Drop Cascade | Click to delete the currently selected object and all dependent objects from the server. |
| Debugging | Click to access the Debugger tool. |
| Grant Wizard | Click to access the Grant Wizard tool. |
| Maintenance… | Click to open the Maintenance… dialog to VACUUM, ANALYZE, REINDEX, or CLUSTER. |
| Properties… | Click to review or modify the currently selected object’s properties. |
| Refresh… | Click to refresh the currently selected object. |
| Reload Configuration… | Click to update configuration files without restarting the server. |
| Restore… | Click to access the Restore dialog to restore database files from a backup. |
| View Data | Use the View Data option to access the data stored in a selected table with the Data Output tab of the Query Tool . |
The context-sensitive menus associated with Tables and nested Table nodes provides additional display options (options appear in alphabetical order):
| Option | Action |
|---|---|
| Import/Export… | Click open the Import/Export… dialog to import data to or export data from the selected table. |
| Reset Statistics | Click to reset statistics for the selected table. |
| Scripts | Click to open the Query tool to edit or view the selected script from the flyout menu. |
| Truncate | Click to remove all rows from a table. |
| Truncate Cascade | Click to remove all rows from a table and its child tables. |
| View First 100 Rows | Click to access a data grid that displays the first 100 rows of the selected table. |
| View Last 100 Rows | Click to access a data grid that displays the last 100 rows of the selected table. |
| View All Rows | Click to access a a data grid that displays all rows of the selected table. |
| View Filtered Rows… | Click to access the Data Filter popup to apply a filter to a set of data. |