The pgAdmin Menu Bar - pgAdmin 4 1.6 documentation
Navigation
The pgAdmin menu bar provides drop-down menus for access to options, commands, and utilities. The menu bar displays the following selections: File , Object , Tools*, and Help . Selections may be grayed out which indicates they are disabled for the object currently selected in the pgAdmin tree control.
The File Menu
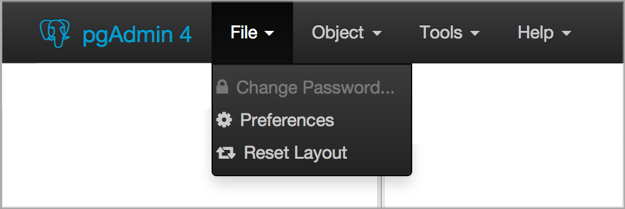
Use the File menu to access the following options:
| Option | Action |
|---|---|
| Change Password… | Click to open the Change Password… dialog to change your password. |
| Preferences | Click to open the Preferences dialog to to customize your pgAdmin settings. |
| Reset Layout | If you have modified the workspace, click to restore the default layout. |
The Object Menu
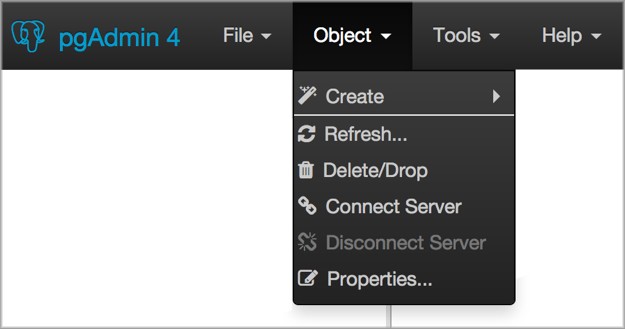
The Object menu is context-sensitive. Use the Object menu to access the following options (in alphabetical order):
| Option | Action |
|---|---|
| Connect Server… | Click to open the Connect to Server dialog to establish a connection with a server. |
| Create | Click Create to access a context menu that provides context-sensitive selections. Your selection opens a Create dialog for creating a new object. |
| Delete/Drop | Click to delete the currently selected object from the server. |
| Disconnect Server… | Click to refresh the currently selected object. |
| Drop Cascade | Click to delete the currently selected object and all dependent objects from the server. |
| Properties… | Click to review or modify the currently selected object’s properties. |
| Refresh… | Click to refresh the currently selected object. |
| Scripts | Click to open the Query tool to edit or view the selected script from the flyout menu. |
| Trigger(s) | Click to Disable or Enable trigger(s) for the currently selected table. Options are displayed on the flyout menu. |
| Truncate | Click to remove all rows from a table ( Truncate ) or to remove all rows from a table and its child tables ( Truncate Cascade ). Options are displayed on the flyout menu. |
| View Data | Click to access a context menu that provides several options for viewing data (see below). |
The Tools Menu
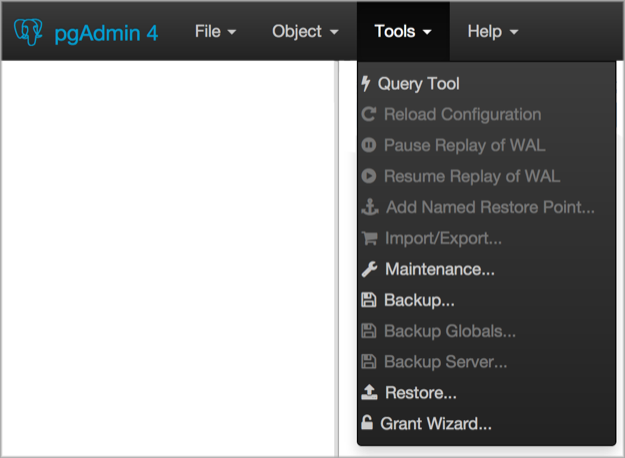
Use the Tools menu to access the following options (in alphabetical order):
| Option | Action |
|---|---|
| Add named restore point | Click to open the Add named restore point… dialog to take a point-in-time snapshot of the current server state. |
| Backup… | Click to open the Backup… dialog to backup database objects. |
| Backup Globals… | Click to open the Backup Globals… dialog to backup cluster objects. |
| Backup Server… | Click to open the Backup Server… dialog to backup a server. |
| Grant Wizard… | Click to access the Grant Wizard tool. |
| Import/Export… | Click to open the Import/Export data… dialog to import or export data from a table. |
| Maintenance… | Click to open the Maintenance… dialog to VACUUM, ANALYZE, REINDEX, or CLUSTER. |
| Pause replay of WAL | Click to pause the replay of the WAL log. |
| Query tool | Click to open the Query tool for the currently selected object. |
| Reload Configuration… | Click to update configuration files without restarting the server. |
| Restore… | Click to access the Restore dialog to restore database files from a backup. |
| Resume replay of WAL | Click to resume the replay of the WAL log. |
The Help Menu
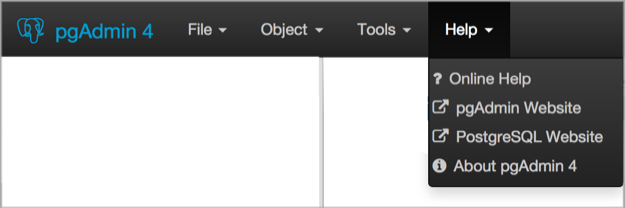
Use the options on the Help menu to access online help documents, or to review information about the pgAdmin installation (in alphabetical order):
| Option | Action |
|---|---|
| About pgAdmin 4 | Click to open a window where you will find information about pgAdmin; this includes the current version and the current user. |
| Online Help | Click to open documentation support for using pgAdmin utilities, tools and dialogs. Navigate (in the newly opened tab?) help documents in the left browser pane or use the search bar to specify a topic. |
| pgAdmin Website | Click to open the pgAdmin.org website in a browser window. |
| PostgreSQL Website | Click to access the PostgreSQL core documentation hosted at the PostgreSQL site. The site also offers guides, tutorials, and resources. |